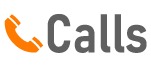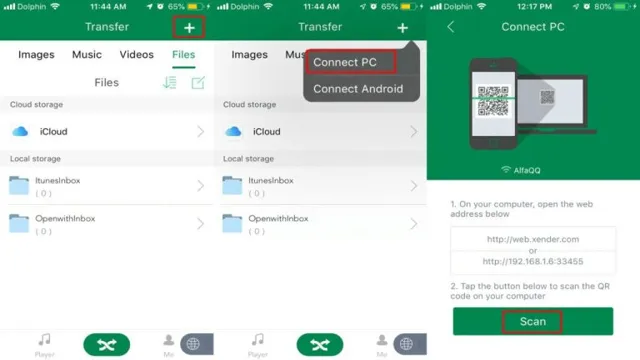Are you looking for a simple way to transfer files between your laptop and your phone? If so, Xender is an app that can help you do this quickly and efficiently. In this article, we will guide you through how to connect Xender to your laptop, allowing you to quickly and easily transfer files between the two devices. Read on to find out how to establish a secure connection between your laptop and your phone with Xender.
Overview of Phone Xender
The world of technology has revolutionized the way we stay connected with each other. From sharing pictures and videos to sending large files, there are a number of ways to transfer data from one device to another. One such popular data transfer app is Phone Xender.
This app allows users to share files between two devices without the use of any cables or the internet. So, if you’re wondering how to connect Phone Xender with your laptop, then you’ve come to the right place. When it comes to connecting your laptop to Phone Xender, the process is relatively simple.
All you need to do is install the app on both the devices you want to connect. Once the app is installed, launch it on both the devices and then ‘Create Group’ by clicking the appropriate icon. After that, you will be asked to enter a group name and password.
Once you enter the details, the app will generate a unique group ID which you will need to enter in both the devices. Once this is done, the devices will be connected and you can start transferring files. It’s worth noting that the group ID is time-sensitive and will expire after a certain period of time.
So, if you’re trying to connect the devices after that time has passed, then you will need to create a new group ID. Additionally, you can also connect your devices using the QR code scanning option. To do this, you will need to click the ‘Scan QR Code’ icon and then scan the code appearing on the other device.
Overall, connecting your laptop to Phone Xender is a fairly straightforward process that can be done without any troubles. Once the devices are connected, you will be able to share files of any size without any hassle. So, if you’re looking for a quick and easy way to transfer data between two devices, then Phone Xender is definitely worth a try.
What is Phone Xender?
Phone Xender is an innovative technology that allows users to easily and quickly transfer files between their phones, tablets and laptops. It is an incredibly convenient way to move photos, music, documents, and other files between devices, without the need for cables or a computer. With Phone Xender, all you need to do is connect both devices to the same Wi-Fi network and then select the files you want to transfer.
The transfer process is fast and secure, and once it is complete, you can access the files on the other device. Whether you are transferring files between two phones, or from a laptop to a phone, Phone Xender makes it easy to move data from device to device. There’s no need to worry about compatibility issues or how to connect the devices; the app takes care of everything for you.
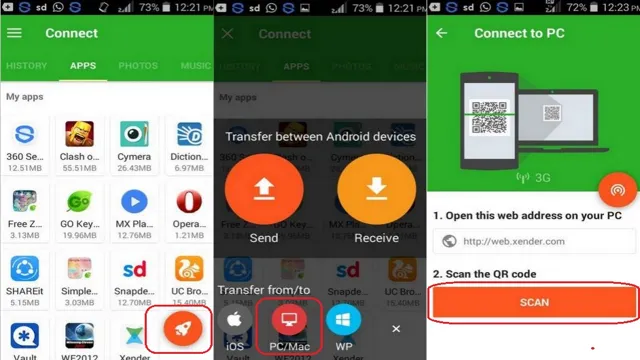
Features of Phone Xender
Phone Xender is a great tool for quickly and easily transferring files between devices. Whether you want to share photos, music, documents, or even applications, Phone Xender can help you bridge the gap between your phone and laptop. Connecting your devices is simple and straightforward – all you need is a USB cable and the Phone Xender app.
Once connected, you can quickly select files and transfer them to your laptop in a matter of seconds. With Phone Xender, you can also share files with multiple people at once, making it perfect for larger groups. Plus, Phone Xender can sync files between devices, allowing you to keep all your files up to date.
With Phone Xender, transferring files between your phone and laptop is easy, efficient, and secure.
Connecting Phone Xender with Laptop
Connecting your Phone Xender to your laptop has never been easier! With the help of a few simple steps, you can easily transfer files, photos and videos between your devices. Xender is a free app that allows you to connect two devices and transfer files between them, without the need for an internet connection. The first step to connecting your Phone Xender to your laptop is to download the app on your phone.
To do this, simply go to the App Store or Google Play and search for “Xender”. Once the app is downloaded, open it up and you’ll be prompted to accept the terms and conditions. Once you’ve accepted the terms and conditions, you’ll be asked to create a profile.
This profile will be used to help you quickly connect to any device you’d like to transfer files to or from. Once your profile is created, you’re ready to connect your Phone Xender to your laptop. On your laptop, open up the Xender app and you’ll be taken to the “Available Devices” page.
On your phone, open the Xender app and select “Connect to PC”. This will bring up a QR code, which you can then scan with your laptop’s camera. Once the QR code is scanned, your devices will be connected and you can start transferring files.
Transferring files is easy and straightforward. Simply drag and drop files from one device to the other and they’ll be transferred in no time. You can also transfer files from one device to multiple devices, which is great if you want to share photos or videos with friends and family.
Connecting your Phone Xender to your laptop is easy and it opens up a world of possibilities. You can transfer files, photos and videos between your devices quickly and easily, without the need for an internet connection. So, why not give it a try today?
Download and Install Phone Xender
Are you looking for an easy way to transfer files between your laptop and your phone? Look no further than Phone Xender! Phone Xender is a free mobile application that makes it simple to transfer photos, music, videos, and other files between your laptop and your phone. To get started, all you need to do is download and install the app on both devices. Then you can use the app to create a secure connection between your laptop and your phone.
Once the connection is established, you can begin transferring files in no time. With Phone Xender, you can easily share photos, music, and videos with your friends and family, or transfer important files between your laptop and your phone. So what are you waiting for? Download Phone Xender today and start transferring files between your laptop and your phone!
Enable Wi-Fi Hotspot on Your Phone
Are you looking for an easy way to share files between your laptop and your phone? Xender is a great tool that allows you to quickly and securely connect your phone and laptop to create a Wi-Fi Hotspot. With Xender, you can transfer files, music, videos, photos, and apps in a snap. In this article, we’ll show you how to enable Wi-Fi Hotspot on your phone and get connected with Xender.
Connect Your Laptop with Phone’s Wi-Fi Hotspot
Are you having trouble connecting your laptop to your phone’s Wi-Fi Hotspot? Don’t worry, it’s a relatively simple process and we’re here to help. By following a few easy steps, you can connect your laptop to your phone’s Wi-Fi Hotspot and start using the internet in no time. First, open the settings on your phone and scroll down to the Wi-Fi Hotspot option.
Select the option and make sure it is enabled. Next, on your laptop, open the Wi-Fi options and search for your phone’s Hotspot. Once you find it, select it and enter the password you set up.
Finally, confirm the connection and you should be all set! Now you can use your phone’s Hotspot to connect to the internet on your laptop.
Open Phone Xender and Connect
Connecting your Phone Xender to your laptop is a quick and easy process that can be done in just a few steps. First, you’ll need to ensure that both your laptop and phone are connected to the same Wi-Fi network. Once your devices are connected, open the Phone Xender app on your phone.
Then, open the Xender app on your laptop. Select “Connect Phone” on your laptop, and then select “Scan” on your phone. The app on your laptop will then generate a QR code that can be scanned by the app on your phone.
Once the QR code is scanned, your devices will be connected and ready to share files!
Conclusion
Congratulations! You just learned how to easily and quickly connect your phone to your laptop with Xender. Now you can easily share files and media between devices, making your life much easier. So grab your phone and laptop, and let the file sharing begin!”
FAQs
How do I connect my phone Xender to my laptop?
To connect your phone Xender to your laptop, you will need to first install and open the Xender app on your phone. Then, open the Xender app on your laptop and select the ‘Connect PC’ option. On your phone, select the ‘Scan to Connect’ option and scan the QR code that appears on your laptop screen. Once the connection is established, you can transfer files between your phone and laptop.
What do I need to connect my phone Xender to my laptop?
To connect your phone Xender to your laptop, you will need to install the Xender app on your phone and laptop. You will also need an active internet connection on both devices and a QR code reader on your phone.
How do I transfer files between my phone and laptop using Xender?
To transfer files between your phone and laptop using Xender, first connect your phone and laptop using the Xender app. Once the connection is established, you can select and transfer files from either device to the other.
Is Xender secure?
Yes, Xender is a secure file-sharing platform that uses advanced encryption protocols to protect your data.
Does Xender require an internet connection?
Yes, Xender requires an internet connection on both devices for the connection to be established and for the files to be transferred.
Does Xender work on all devices?
Yes, Xender is compatible with a wide range of devices, including Android, iOS, Mac, and Windows.